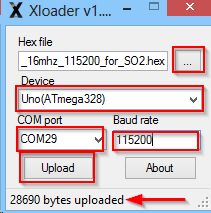Снова приветствую всех мозгочинов! И предлагаю продолжение мозгоруководства о создании своими руками простого и недорогого 3D-принтера типа «сверху-вниз».

Шаг 8: Рама
Рама принтера-поделки состоит из двух частей, на первой, которую я назвал Z-рамка, смонтирована ось Z и платформа, сюда же устанавливается контейнер со смолой. Вторая служит опорой проектора, и позволяет перемещать Z-рамку вверх-вниз, тем самым настраивать фокус проектора для различных контейнеров.
Ось, платформа и контейнер
Мне нравится разрабатывать дизайн в процессе, поэтому я обратил свое внимание на самый универсальный макетный материал - Лего. Да, технически это игрушка, но более подходящих материалов, позволяющих быстро конструировать, вносить изменения или демонтировать, как это можно с Лего, я не нашел. Итак, требования к Z-рамке таковы:
- на нее возможно смонтировать ось Z (деку дисковода)
- контейнер на ней должен надежно располагаться ниже оси Z и не смещаться во время перемещения платформы
- должна встраиваться в опорную рамку проектора, которая будет сделана позднее.
Для крепления оси Z я использовал решение, найденное мной при создании другой поделки, и которое отлично работало и в Химере. Ранее уже было сказано, что втулки от LegoTechnic прекрасно входят в отверстия пластиковых/резиновых прокладок лазерной деки, поэтому для крепления деки нужно было лишь собрать стену с четырьмя втулками вмонтированными в нужных местах.
Размер стены по вертикали легко настраивается количеством слоев целых и плоских лего-блоков, а вот расстояние между крепежными отверстиями большинства дек не совпадает со стандартными размерами блоков. Решается это свободной установкой втулок в стене, что позволяет им двигаться в межблоковом пространстве.
Чтоб вы были в курсе замечу, при попадании любой смолы на лего-блоки начинается процесс, аналогичный взаимодействию галлия с алюминием, по сути, блоки начинают разлагаться. Так что если вы не против того, что некоторые лего-блоки могут подпортится, то продолжайте собирать рамку из них, я по этому поводу особо не печалился. В противном случае, рамку можно соорудить из дерева, я так и планирую поступить как только определюсь с конечными габаритами рамки.
Опорная рамка
От опорной рамки все что требуется, это удерживать проектор и иметь пространство для установки Z-рамки ниже проекционной зоны. Можно использовать для нее лего-блоки, но я заметил, что плотно связанные блоки не совсем подходят для больших и стабильных конструкций. Поэтому я обратил внимание на другую «игрушку», с помощью которой можно создать большие, облегченные и стабильные конструкции, и имеющую, как и Лего, вариабельность при конструировании, а именно K'NEX.
Некоторое время назад я состоял в K'NEX-сообществе и даже создал несколько самоделок, начиная от #Knex-Magpul-FMG-9-Foldable-Machine-Gun/">складного автомата до #Knex-Heavy-Cannon/">5-футовой пушки. Там я и узнал о удивительной прочности и универсальности K'NEX, а еще накопил более 45кг этих «игрушек». Это, кстати, превосходный инструмент для наглядного обучения физике больших структур и создания габаритных конструкций, выдерживающих большое количество приложенных к ним сил.
Опорная рамка из K'NEX проста по конструкции, это всего лишь основание с двумя стойками и регулируемая площадка совместимая с контейнерами различных размеров, пока я не найду контейнер пригодный для постоянного использования.
Рамки из дерева
Как и обещал, для тех, кто не является мозгообладателем Lego или K”NEX, я разработал рамку, которую можно сделать полностью из дерева. Ее я выпилил из остатков ДСП листа размером 29х71х1.2см, использовав всего лишь циркулярную пилу и дрель. Ниже прилагаются файлы, которые можно использовать для создания рамки из дерева.
Шаг 9: Электроника
Большим плюсом принтеров «сверху-вниз" является простота электроники. Вместо дорогих Arduino MEGA и RAMPs, которые многие самодельные 3D-принтеры используют для управления, здесь можно использовать дешевые Arduino UNO, так как управлять нужно только осью Z, и по желанию, включением. Для микроконтроллера я вытравил плату, спроектированную мной в Cadsoft EAGLE. Если это для вас сложно, то не бойтесь, схема то проста, собрать собрать ее на макетной плате. А можно приложить чуть больше усилий: запрограммировать чип ATmega328P и вытравить единую плату, в этом вам поможет приложенный файл.
Соединения шилда
- Easydriver - подключение драйвера, который контролирует работу шагового мозгодвигателя. Этот драйвер был выбран потому, что двигатель дисковода работает от 5В, а их может выработать только Easydriver. Другие, более миниатюрные и более «популярные» драйверы требуют не менее 8.2В только на включение, а такое напряжение приведет к перегреву низковольтных двигателей.
- Zmotor - это соединение шагового двигателя лазерной деки.
- Верхние и нижние пределы (опционально) - использовать не обязательно, я еще не настроил GRBL для пределов, но они доступны и вы пожеланию можете их применять.
- Iris (экспериментально) - это соединение соленоида, который открывает/закрывает механическую диафрагму, подробнее об этом в обновлениях.
- Power terminals или Силовые клеммы (опционально) - дает возможность подключить не настенный блок питания.
Шилд имеет микростеппинг 1/8 включенный для получения высокоточного движения.
Шаг 10: Прошивка Arduino
До GRBL 0.9i я опробовал несколько разных прошивок для Arduino UNO, и скажу вам, что GRBL оптимальный вариант для качественной печати, она совместима, проста в использовании и настройке. Чтобы «научить» микроконтроллер вашего принтера печатать, нужно загрузить на него мозгопрошивку и настроить GRBL под параметры вашего 3D-принтера. Для этого загружаем на компьютер приложенный архив, распаковываем его, и подключаем Arduino к компьютеру.
Загрузка прошивки
Файл прошивки GRBL представлен в формате .hex, который не поддерживается Arduino-софтом, поэтому для его загрузки на микроконтроллер нужно использовать программу xloader .
1. Открываем распакованные файлы, заходим в папку xloader и запускаем файл xloader.exe.
2. Нажимаем кнопку «browse» и выбираем для открытия распакованный файл ".
grbl_v0_9i_atmega328p_16mhz_115200_for_SO2.hex".
3. В поле «device» выбираем "Uno(ATmega328)" .
4. Выбираем нужный COM-порт.
5. Выставляем скорость передачи данных 115200.
6. Нажимаем "upload" .
7. После того, как увидите сообщение "28690s byte uploaded" можно переходить к настройке GRBL.
Настройка GRBL
1. Делаем доступным последовательный терминал и для этого я буду использовать GRBL контроллер.
2. Выбираем нужный COM-порт.
3. Устанавливаем скорость передачи данных 115200.
4. Открываем последовательный терминал в правом верхнем углу.
5. Должно появиться несколько строк кода, вверху должно высветится "Grbl 0.9i ['$' for help]" .
6. Теперь все что нужно изменить, это "steps per mm" (шагов на мм) для оси Z. В верхней командной строке вводим "$102=53.333" , так мы установим количество шагов на мм в 53.333, это значение для подающих винтов «нормального" типа. У меня был один, с количеством 157 шагов на мм, и это я выяснил путем проб и ошибок.
После всех этих действий микроконтроллер готов к управлению принтером.
Шаг 11: Программное обеспечение
Из многих программ с открытым кодом с которыми я ознакомился, только Creation Workshop от envision labs подошло мне по требованиям совместимости и настройки. В приложенном архиве содержится этот софт и файл с настройками, которые я использовал, но для вашей собственной самоделки возможно их придется изменить. Итак, нужно распаковать архив на компьютере, открыть CreationWorkshop.exe и далее следовать инструкциям .
Настройки принтера
1. Profile selection (Выбор профиля) - для создания нового профиля нажимаем кнопку «плюс" и обозначаем его, например, Химера.
2. Build Size (Размеры сборки) - обозначаем размеры X и Y проецируемой области, при этом измеряем их как можно точно, но можно и грубо, так как их можно будет подогнать точнее после первого теста. Обратите внимание, что это не размеры платформы, а размеры общей проекционной площади.
3. COM-порт - подключаем Arduino, нажимаем «configure/настройки» и выбираем нужный COM-порт, к которому подключен микроконтроллер, при этом выставленная скорость передачи данных должна быть 115200.
4. Machine controls (Управление устройством) - в этом пункте задаем какие функции будет задействовать принтер, так как нужна только ось Z, то и выставляем только соответствующий флажок.
5. Displays - здесь задается соединение проектора и компьютера, большинство компьютеров/ноутбуков имеют видео-выходы, мой проектор xd221 и ноутбук имеют VGA соединение, его то я и использовал. Если ваш компьютер не имеет опции duel monitors, придется задействовать главный монитор, что намного усложнит задачу. Нажимаем second display (второй монитор), далее нажимаем кнопку «плюс», чтобы использовать второй монитор (то есть проектор) для отображения распечатываемого объекта.
6. Configured displays (Настроенные мониторы) - обозначаем монитор, который будет использоваться для печати.
7. Apply changes (Применить изменения) - проверяем правильность настроек и, если все верно выставленно, сохраняем их.
Настройки профиля послойности
1. Profile selection (Выбор профиля) - нажимаем кнопку «плюс", чтобы создать новый профиль и обозначаем его, опять же например, Химера.
2. Settings (Параметры)
- Slice thickness (толщина слоя) - этот параметр задает толщину, иначе высоту слоя, для начала подойдет 1мм.
- Exposure time (время экспозиции/отображения) - это значение длительности проецирования одного слоя, чем оно больше, тем тверже будет слой, но также тем больше этот слой будет ужат. Все объекты представленные на фото напечатаны со значением 10 секунд (10000миллисекунд), но думаю с таким параметром можно передержать смолу. Данное значение нужно подобрать самостоятельно для своего принтера-поделки.
- Bottom exposure (нижняя экспозиция) - значение для нескольких начальных слоев, подбирается так, чтобы объект прочно закрепился на платформе и удерживался в течение всего процесса печати. Я удвоил значение времени на слой до 20 сек (20000 миллисекунд).
- #bottom layers (нижние слои) - показывает количество начальных слоев, которые будут подвергаться увеличенной экспозиции. Для каждого принтера подбирается индивидуально, мои объекты нормально держатся на 3-х нижних слоях.
- Enable anti-aliasing (включить сглаживание) - активизация этого параметра может помочь, если прямые линии печатаются с неровными краями, но такой проблемы не должно возникнуть.
3. Lift and sequence (Продвижение и последовательность)
- Z lift distance (расстояние продвижения оси Z) - задает расстояние на которое опускается ось Z, чтобы смола покрыла напечатанный слой. Для больших объектов и смолы с высокой вязкостью это расстояние нужно увеличить, но для маленьких объектов, таких как у меня, подходит значение в 3мм .
- z speeds (скорость оси Z) - если вам не нужно быстро напечатать объект, или не хотите, чтобы сила наплыва смолы повредила мелкие детали или тонкие стенки, то выставляйте этот параметр меньше 75мм в секунду. Медленно, но лучше перестраховаться, чем потом сожалеть.
4. Auto Calc (автоматический расчет) - высчитывает предполагаемое время, которое требуется принтеру, чтобы опустить платформу на один слой. Параметр важный, так как это время, которое программа ждет перед началом проецирования нового слоя.
5. Build Direction (Направление сборки) - ОЧЕНЬ ВАЖНЫЙ ПАРАМЕТР - обязательно проверьте, что выставлен тип принтера «top-down», если он задан не верно, то принтер, естественно, не будет работать.
6. Apply changes (Применить изменения) - проверяем правильность заданных параметров и сохраняем.
Я настоятельно рекомендую использовать второй компьютер для печати, дело в том, что если вы печатаете и одновременно делаете что-то еще на компьютере, например «серфите» в Интернете, то тогда есть большая вероятность неполадок, таких как:
1. Всплывающие окна - они могут вызвать серьезные сбои печати, не забывайте, что проектор подключен как второй монитор, поэтому любое всплывающее окно может отобразиться и на второй монитор, то есть проектор, а он в свою очередь, спроецирует полностью белый экран и нагреет весь верхний слой смолы, и объект будет загублен, ведь удалить лишний материал очень трудно.
2. Торможение/зависание - если компьютер работает медленно, или даже зависает из-за чрезмерной нагрузки на процессор или видеокарту, то программное обеспечение принтера может зависнуть на действии или полностью пропустить его, что приведет к неудачной печати объекта.
Поэтому, чтобы избежать вышеперечисленных, да и других проблем, компьютер во время процесса печати рекомендуется не трогать!
Шаг 12: Калибровка и печать
https://www.youtube.com/watch?feature=player_embedded&v=KOqZiRZM5pk
Для получения объектов с высоким качеством печати необходимо провести калибровку принтера, а именно выставить проектор на оптимальное фокусное расстояние от рабочей платформы, и проверить верность заданных размеров X и Y. Ну и конечно, убедится, что принтер-самоделка подключен к компьютеру и источнику питания.
Фокусировка проектора
1. Подключаем проектор и проверяем, что он выставлен как второй монитор компьютера.
2. Открываем прикрепленный файл с калибровочной сеткой и выводим его на второй монитор, так чтобы сетка спроецировалась на рабочей платформе.
3. Поворачиваем колесо настройки фокуса на максимум, но так чтобы линза не выпадала и была видна сетка на платформе. ВНИМАНИЕ: будьте осторожны и смотрите на платформу под углом, так как свет от проектора очень яркий и может привести к повреждению глаза при прямом попадании отраженного излучения. Нормальный угол обзора в пределах 0-30° от платформы, больший угол обзора приближается к опасному.
4. На K'NEX рамке я построил подвижную площадку для установки Z-рамки, и это облегчило процесс настройки. Но каким бы способом не была построена опорная рамка, для лучшей настройки фокуса расстояние между рабочей платформой и проектором должно быть регулируемым.
5. Выставив приемлемое на ваш взгляд фокусное расстояние, открываем CreationWorkshop и переходим на вкладку «control/управление». Используя кнопки медленно двигаем платформу вверх/вниз, наблюдая при этом за изменением линий сетки, до тех пор, пока не найдем «золотую середину» - точку с максимальным эффектом. Отмечаем это место, именно здесь будет начинаться печать ваших объектов.
6. ПРИМЕЧАНИЕ: В случае, если платформа перемещается в направлении, противоположном направлении команды, то необходимо выключить самоделку, отсоединить микроконтроллер от компьютера, отсоединить кабель питающий двигатель и повернуть его на 180°, то есть сменить полярность, затем провести действия в обратном порядке и снова запустить принтер. После этих манипуляций все должно функционировать правильно.
7. Калибровка фокуса произведена, можно закрыть изображение сетки.
Калибровка печати
На данном этапе можно поздравить себя, принтер готов к работе, но для точной печати нужно откалибровать размеры X и Y.
Загрузка калибровочного куба
1. Используя вкладку «управления» в CreationWorkshop перемещаем рабочую платформу в положение ранее найденного «золотого» фокуса и убеждаемся, что платформа может опуститься не менее чем на 15мм от этого положения.
2. Открываем вкладку «3D View/3D вид», в левом верхнем углу нажимаем «папку», чтобы открыть нужный файл, и выбираем приложенный файл 10mm calibration cube.
3. В верху нажимаем кнопку « slice/расслоение».
4. Во всплывающем окне выбираем ранее созданный профиль расслоения (названный Химера)и нажимаем «slice/нарезать».
5. После того как расслоение закончится, переходим на вкладку «slice View/просмотр слоев», где должны отобразиться черный экран с белым коробом на нем.
6. В левом нижнем углу нажимаем кнопку «view slice on device display/посмотреть слой на дисплее устройства», и отобразиться текущий слой проектора.
7. Проверяем расположение объекта, он, скорее всего, не будет распологаться по центру платформы, но это нормально.
8. Возвращаемся на вкладку «3D view», справа открываем панель перемещения и двигаем объект с помощью кнопок «+» и «-» на планируемое место, затем снова нажимаем «slice/нарезать».
9. Повторяем пункты 5-8 пока, проецируемый объект не расположится по центру рабочей платформы и запоминаем это положение на вкладке 3D просмотра, в будущем именно на это место нужно будет помещать распечатываемые мозгообъекты.
Печать
1. Наполняем контейнер смолой, пока ее уровень не окажется на одном уровне с верхней поверхностью платформы.
2. Используя вкладку «управление» перемещаем платформу на 10мм вниз, а затем снова на 10мм вверх, эти действия обеспечат тонкий слой смолы для первого печатного слоя.
3. Нажимаем кнопку «play/запуск» для начала печати. Этот процесс займет около 20-30 минут (с моими настройками 28 минут).
4. ПРИМЕЧАНИЕ: во время печати куба постарайтесь отследить какая сторона куба является осью X, а какая осью Y.
5. После окончания процесса печати есть два пути безопасной очистки платформы. Первый, если платформа съемная, то снимаем ее и заливаем чистым изопропиловым спиртом (IPA или медицинским спиртом) поверх напечатанного объекта, чтобы смыть остатки не затвердевшей смолы. И второй, который не рекомендуется, но возможен, если платформа трудно или совсем не извлекается, то используйте лезвие бритвы или тонкий острый нож, чтобы отделить объект от платформы, при этом не касайтесь его пальцами, так как испачкать руки в смоле не совсем хорошо. Объект скользкий, поэтому наденьте виниловые перчатки и оберните указательный и большой пальцы бумажной салфеткой, чтобы плотно захватить распечатанный объект. После этого промойте объект изопропиловым спиртом.
6. Не замачивайте объект в изопропиловом спирте, иначе он побелеет или испортится!.
7. Аккуратно промокните объект и дайте ему обсохнуть в течение нескольких минут.
Последующее отвердевание
После того, как объект высохнет необходимо что-то предпринять для его пост-отвердевания, то есть полного затвердевания смолы. Существует несколько подходящих способов:
1. Самый простой - просто оставить объект на солнце в течение 10-60 минут, это в зависимости от яркости солнца и размеров объекта. Но так трудно регулировать процес затвердевания и получить нужную прочность, а еще некоторые самодельщики сообщают, что от такого способа объект приобретает желтоватый оттенок (думаю это как выцветание газеты лежащей на солнечном свете ).
2. Отличным вариантом является использование ультрафиолетового излучения от УФ-ламп или светодиодных УФ-подсветок. Так будет намного легче контролировать время затвердевания и его интенсивность.
3. Как я поступаю: у меня есть лазерная УФ-указка на 5мВт 405нм, которой я «сканирую» распечатанный объект. Не самый легкий способ, но это пока не сделаю УФ-лайтбокс, который будет наилучшим вариантом.
4. Так вот, самый лучший вариант это лайтбокс с УФ-излучением, который представляет собой коробку с внутренним светоотражающим покрытием из алюминиевой фольги и источник ультрафиолета, чаще всего УФ-LED. Такой лайтбокс создает отличную освещенность и позволяет точно контролировать время.
Калибровка осей X и Y
После того как вы распечатали калибровочный куб, может оказаться что он не совсем правильной формы, не квадратный, это нормально и легко настраивается.
1. С помощью штангенциркуля измерьте кубик по осям X и Y, можно использовать и линейку, но пострадает точность измерений. Размеры моего кубика Y - 9.94мм, X - 9мм, это не нужные 10х10мм, поэтому требуется настройка параметров.
2. Возвращаемся к пункту «configure machine/настройки принтера» в Сreation workshop.
3. Нажимаем «adjust/регулировка» в настройках Build Size (Размеры сборки).
4. В «model size/размеры модели» меняем 2 на 10 для обоих размеров X и Y. Изменяем размеры «measured size» на те, которые соответствуют вашим измерениям.
5. Нажимаем кнопку «Ок».
6. Программа тем самым перестроила размеры X и Y вашей проекционной области.
7. Снова повторяем процесс печати, даем объекту отвердеть и измеряем его. На этот раз размеры должны быть ближе к нужным, мои куб был 10.05х10.02мм, что меня удовлетворило.
8. Если размеры нового кубика далеки от требуемых или вам нужна идеальная точность, то можно повторить процесс калибровки с новыми параметрами кубика.
Мозгопринтер собран, поздравляю! Наслаждайтесь результатами и надеюсь, что это мозгоруководство вам понравилось.
Шаг 13: Результаты и заключение
Как было сказано выше, я начал этот проект, чтобы показать, что вам не нужно больших денег и специального оборудования для экспериментов с 3D-печатью. От представленного простенького принтера не требовалось высокое качество, но он его показал. Есть конечно недочеты, особенно при печати больших плоских объектов (они слишком скручиваются), но виден потенциал поделки.
На фото показаны распечатанные мной объекты, на одном их которых для наглядности расположен человеческий волос. В оплошности с носом Т-Рекса я сам виноват, просто случайно удалил его крепеж до окончания печати.
Шаг 14: Планы на доработку
Далее представлен список будущих обновлений и доработок со сроками исполнения. Возможно что-то будет сделано раньше срока или в другом порядке. А если завершу все модификации, то может выложу мозгоруководство «ХИМЕРА версия 2.0« с описанием всех обновлений.
- более габаритный контейнер для смолы - срок 6/16/15 - выполнено 6/14/15
- деревянная рама из МДФ или досок - срок 6/23/15 - выполнено 6/28/15
- установка затвора, который защитит смолу от попадания случайного света проектора, например, при его включении, или зависании программы, или всплывающего окна и т.п. - срок 6/30/15 - выполнено 6/30/15, но требуется его точная настройка
- печать объектов-молдов для металлических заливок - на будущее
- более прочная платформа для частых снятия и установки - выполнено (не идеально, но лучше прежней)
- более длинная ось Z из направляющих от старого принтера - на будущее
- отказаться от проводного соединения и сделать блок беспроводного управления, который будет размещаться внутри корпуса проектора, запитываться от него и соединяться с компьютером по Bluetooth-соединению - срок 2 месяца - выполнено 7/18/15
- меньший расход смолы путем использования тонкого слоя смолы плавающего на слое соленой воды, результаты такие же, как и при использовании только смолы. Больше проб должны выявить возможность неблагоприятного воздействия соляного раствора на смолу.
А теперь все, благодарю за мозговнимание!
( Специально для МозгоЧинов#Chimera-60-DLP-resin-3d-printer
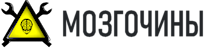
 2900
2900  ~15 мин
~15 мин