
SaorY для mozgochiny.ru
Доброго времени суток, мозгодрузья! Сегодня предлагаю ознакомиться с моим руководством о том, как своими руками превратить запылившийся телефон в отличную веб-камеру.

Эту идею о мозгопревращении телефона в камеру я вынашивал около 3 лет, но когда приобрел 3D принтер и начитался «ужастиков» о проблемах его эксплуатации (сбой вращения, перегревы и пожары, и т.п.), то решил все-таки реализовать ее. При этом я рассматривал вариант датчика дыма с Wi-fi, Dropcam, но самодельная камера из телефона вышла дешевле, поэтому приступаем!
Шаг 1: Материалы
Список необходимых материалов довольно прост: Android-телефон, кабель, зарядное устройство и Wi-fi марщрутизатор. Я в качестве основного элемента взял телефон Droid Razr Maxx, который полностью функционален, лишь только порт зарядки вырван.
Так же для монтажа и настройки самоделки мне понадобились паяльник, блок питания, клеевой пистолет и мелкие отвертки.
Шаг 2: Подготовка телефона
Мой телефон прекрасно работает, вот только гнездо зарядки вырвано. Поэтому, чтоб исправить этот недочет, я высверлил отверстие под кабель в корпусе телефона, к питающим контактам припаял USB кабель, предварительно проверив полярность. При этом аккумулятор становится не нужным, его можно удалить, так как телефон питается напрямую. Это я проверил своим еще до монтажа блоком питания.
Итак, я запитал телефон напрямую через USB шнур, сам шнур укрепил клеевым пистолетом и собрал корпус.
Шаг 3: Софт
Для веб-камер существует много бесплатных приложений, но я выбрал платное, чтоб не возиться с водяными знаками на изображении, да и хорошего программиста не жалко поддержать.
При первой загрузке приложения, вы увидите экран настроек. Настроек много, но главные нижеследующие:
- Login/Password: так как самоделка связана с Интернетом, то не лишне будет назначить логин и пароль.
- Stream on device boot: если ваш телефон решит перезагрузиться, то эта настройка включит потом веб-камеру снова.
- Start server: щелкните по последней надписи в списке, и видеопоток активируется!
Важное замечание – мои настройки не каноничны, вы можете оперируя с параметрами настроить свой телефон как камеру слежения. Это приложение позволяет записывать видеопетли, реагировать на движение, свет и звук, может делать фото через определенные интервалы и т.д.
Так же в нижней части экрана настроек вы увидите IP адрес, в моем случае, это 10.0.0.21:8080. В принципе миссия выполнена, если вы планируете принимать видеопоток в пределах одного дома, но если вы хотите принимать сигнал удаленно, то придется поработать с маршрутизатором.
Шаг 4: Настройка постоянного IP адреса
Настройка Wi-fi маршрутизатора для новичка кажется сложной, на самом деле это не так, и множество мануалов из Интернета вам помогут.
Первым шагом является поиск IP адреса, для моей веб-камеры это "10.0.0.21:8080", то есть порт 8080 на этом IP-адресе. В большинстве случаев, Wi-Fi маршрутизатор находится в XXX.1, или в моем случае "10.0.0.1". Просто введите это в адресной строке вашего браузера, скорее всего, вы окажетесь на странице входа в ваш маршрутизатор! Так же IP адрес можно найти в мануале маршрутизатора или на его корпусе.
Если вы никогда не входили в систему посредством маршрутизатора, то пароль и логин, скорее всего, назначены стандартные, по умолчанию (они указаны в инструкции или корпусе). Делюсь своей хитростью: я записываю актуальные пароль и логин на бумажке и приклеиваю их скотчем ко дну маршрутизатора.
После того, как вы вошли в систему, вы нужно найти свой телефон и дать ему постоянный IP-адрес. Стандартная процедура маршрутизатора выдает временные IP-адреса, которые меняются каждую неделю или около того, но вам необходимо чтобы веб-камера имела постоянный IP адрес. Возможно с этим придется повозиться, но это довольно просто. Я в подменю «подключенные устройства» изменил DHCP на Reserved IP, ввел свой IP-адрес, и нажал «сохранить».
Шаг 5: Включение режима «Онлайн»
На этом этапе «подключаемся» к Интернету. Ваш маршрутизатор выступает в качестве шлюза между локальной сетью и внешним миром, и IP-адреса на каждой стороне этих ворот отличаются. То есть нужно настроить маршрутизатор так, чтоб он связывал внешний IP c IP камеры. Звучит сложно, но не все так плохо.
Как и на большинстве, в моем маршрутизаторе для перенаправления портов нужно зайти в "Advanced" и "Port Forwarding". Включаем «перенаправление портов», так как по умолчанию эта функция отключена, заходим в браузер, и в строке поиска вводим что-то типа «узнать мой IP адрес». Вы получите набор цифр назад. Чтобы получить доступ к веб-камере, просто введите эту строку чисел в браузере с: 8080 в конце (xxx.xxx.xxx.xxx:8080 – где 8080 это порт моей камеры 10.0.0.21:8080). В принципе рабочая веб-камера готова! Но проверьте соединение с другого устройства, так как иногда в прошивке маршрутизатора есть ошибка, которая не позволяет обратное подключение к Интернету.
Вот пример работы моей веб-камеры, качество не очень, видимо я что-то упустил в настройках:
Шаг 6: Доработка мозгосамоделки
Для своей веб-камеры на 3D принтере я напечатал кронштейн, чтоб постоянно мониторить этот самый принтер. Кронштейн установил на принтер, подключил камеру, и еще установил детектор дыма на всякий случай.
Поделка готова, удачных наблюдений!
( Специально для МозгоЧинов #Make-A-Wi-fi-Webcam-From-An-Old-Android-Phone
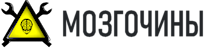
 2941
2941  ~4 мин
~4 мин
























