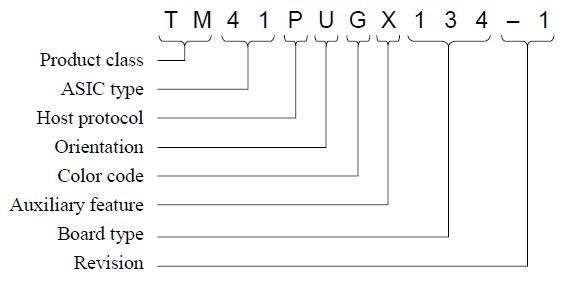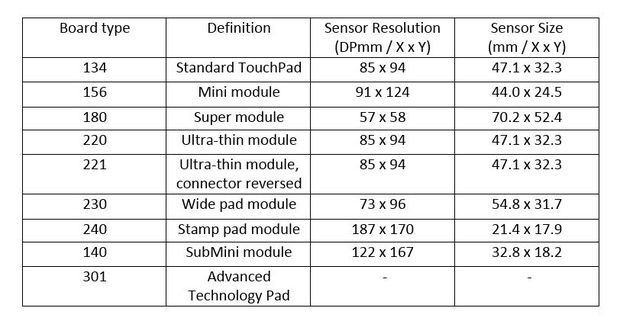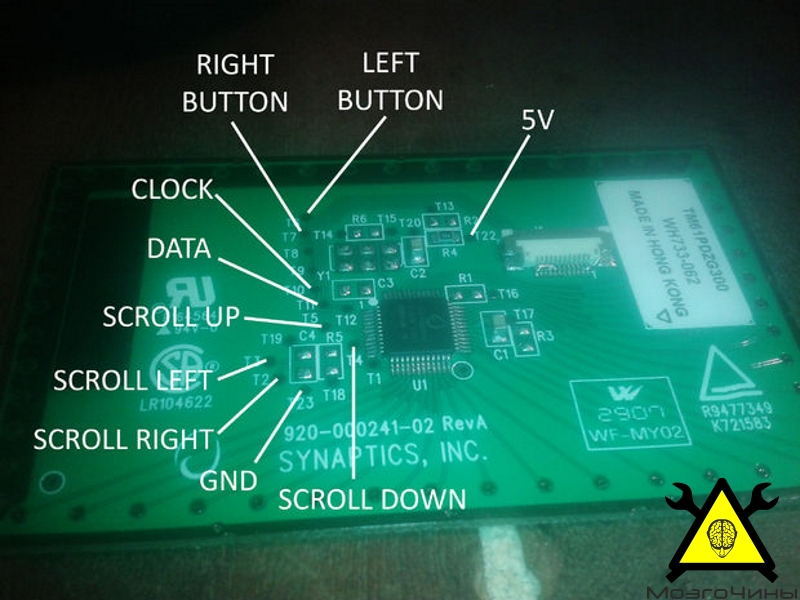Специально 92 для mozgochiny.ru
Мир, что окружает нас заполнен различными электронными устройствами, которые время от времени выходят из строя. И как это довольно часто бывает, люди скорее предпочтут купить новый девайс, чем нести в ремонт старый. Однако как же можно так расточительно относится к "практически рабочим приборам"... Представляю вниманию мозгочинов статью о том, как сделать выносную тачпад панель своими руками.

Необходимые материалы:
- A Synaptics Touchpad or TrackPoint;
- PS2 разъём с кабелем от мыши/клавиатуры или разъём RS232 ;
- Провода;
- Суперклей;
- Припой;
- PS2/USB конвектор;
- Две или больше кнопок, если они не встроены в плату тачпада;
- Коврик для мыши с пластиковым покрытием;
- Деревянная пластина.
Инструменты:
- Паяльник;
- Клещи;
- Канцелярский нож;
- Фен;
- Дрель;
- Маркер.
Шаг 1: Извлекаем сенсорную панель
При работе с «CMOS» необходимо заземлить себя, особенно если у вас на полу ковровое покрытие. Я использовал антистатический браслет, но если у вас нет такого, то можете прикоснуться к радиатору или водопроводной трубе, прежде чем начинать работать (иначе можно повредить электронику!).
Шаг 2: Определяем модель сенсорной панели
Название модели расположено на самой печатной плате.
Шаг 3:
Сенсорная панель соединялась ленточным шлейфом с 12 контактами, но не каждый тачпад имеет такие же выводы, поэтому необходимо было найти альтернативный способ подключения сенсорной панели... На обратной стороне печатной платы есть контактные площадки, которые имеют маркировку (T+цифра). После небольшой доработки у меня были доступны следующие контакты: Т22 – 5В (CTS на RS232), Т23 – земля (GND на RS232), T10 – часы (РТС на RS232) и Т11 – информационный канал (DTR на RS232). Не смотрите на цвета проводов, они могут отличатся (всё зависит от модели). Все остальные выводы не используются. Теперь пришло время для первого теста. Подключим его к ПК и проверим функциональность.
Шаг 4: Кнопки
Из-за того, что кнопки на ноутбуке были установлены на материнской плате, а не на сенсорной панели, мне пришлось добавить внешние переключатели. После нахождения правильных контактов, добавил две кнопки между T6 и землёй для левой и Т7 и землёй для правой клавишей. Если вы хотите использовать "колесо мыши" то соедините выводы, как на рисунке.
Шаг 5:
Мой план заключался в том, чтобы вмонтировать тачпад в коврик для мыши, поэтому я просверлил отверстие в столе, чтобы протянуть кабель. Поместим коврик над отверстием и отметим это же отверстие в обратной стороне коврика. После протягивания провода через отверстие и проверки распиновки выводов мультиметром, припаяем их к сенсорной панели. Для того, чтобы увеличить площадь нажатия к кнопкам приклеим два корпуса от сломанных микросхем.
Шаг 6: Корпус
Теперь необходимо доработать коврик для мыши, чтобы он был похож на тачпад. Расположим сенсорную панель и кнопки примерно на середине коврика и отметим позицию ручкой (также можете отметить положение провода). Сделаем разрез и поместим сенсорную панель внутрь.
Шаг 7: Монтаж
После очистки сенсорной панели, нанесём немного суперклея на тачпад и зафиксируем его в подготовленной полости. Повторим тоже самое для кнопок и провода. Теперь припаяем провода кнопок на контактные площадки (если вы удалили их). Вы можете приклеить поделку на стол или деревянную пластину.
Шаг 8: Программное обеспечение
Вы можете скачать драйвер из сайта завода-изготовителя вашего ноутбука или непосредственно с Synaptics. Драйвер, как правило, не нужен, но это даёт вам несколько дополнительных возможностей для настройки. Стоит отметить единственный минус – он не очень точный, но для простых действий – это отличное решение, особенно если у вас вокруг небольшое свободное пространство.
Спасибо за внимание!
( Специально для МозгоЧинов #Laptoprecycling-Touchpad" target="_blank">)
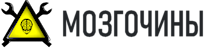
 3148
3148  ~3 мин
~3 мин