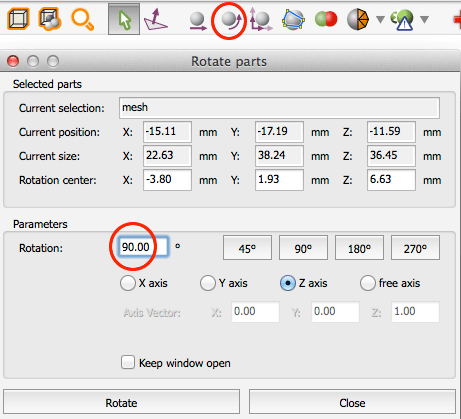Перевел 92 для mozgochiny.ru
Этот проект был начат как эксперимент, чтобы создать маску своими руками. Фотосессия проводилась днем перед Хэллоуином, а к вечеру маска была уже готова.
Было загружено порядка десяти фотографий в «123D Catch». Хотя маска и была покрыта разными выступами, принтер произвел прекрасную на вид готовую маску. Ниже приведены шаги, которые демонстрирует, как сделать её самому с помощью несложных операций объемную маску, лица любого человека.

Со время производства первой маски у меня появилась идея использовать её как платформу для размещения дополнительных элементов: рог, клыков, очков и т.д.
Шаг 1: Список необходимых материалов и инструментов
• Камера;
• 123D Catch;
• Netfabb;
• Meshmixer;
• самодельный 3D принтер.
Шаг 2: Фотосессия

Для фотосессии воспользуемся цифровым фотоаппаратом или мобильным телефоном с камерой хорошего расширения (в моем случае – цифровая зеркальная камера Nikon).
Место для фотосессии: был пасмурный день, поэтому фотосьемка проходила на улице. Это идеальный вариант. В противном случае подойдет и равномерно освещенное помещение. Если посмотреть на представленные снимки, то можем заметить то, что освещения держалось на определенном уровне с первого до последнего кадра. Так что последующая обработка изображения потеряла свою актуальность. Достаточный уровень освещенности важен, так как нежелательно использовать вспышку.
Настройка камера: выставим настройки камеры, чтобы формат фотографий соответствовал JPG нормальной величине (вес каждого приблизительно 700К). Перед камерой стояла цель захватить максимально возможную зону обзора. Необходимо быть глубоко мотивированным в том, чтобы сделать достаточно быструю серию фотографий, поскольку модель не сможет сидеть долго в одном положении. Камера обладала глубокой резкостью, что играла решающую роль не только для самого субъекта фотографии, но и для того, чтобы сохранить детали заднего плана.
Фотографии: начнем фотографировать с профиля и постепенно охватим персонаж с поворотом больше 180 градусов.
Убедитесь в том, что при фотографировании зум остается на начальном уровне.
Советы моделям: причешите волосы заранее и постарайтесь избежать ношения блестящих и прозрачных вещей.
Шаг 3: Загрузка фото в «123D Catch» и обработка фотографий

Открываем «123D Catch» онлайн. Выбираем «Старт нового проекта» => «выберите фото» или перетащите фотографии (JPG) в поле ввода. Через несколько мгновений эскизы отображаться на экране. Выберете расширение захвата (Capture Resolution). Выбираем высокое. После этого нажимаем процесс захвата (Process Capture).
Когда процесс обработки полностью завершится, полоса индикатора загрузки превратится в галочку. Нажмите «новый проект» и выберете «открыть выбранный проект». «123D Catch» будет отображать «Происходит проверка 3D модели». Возможно, вам придется обновить браузер, если вам покажется, что процесс затянулся.
Шаг 4: Скачиваем модель
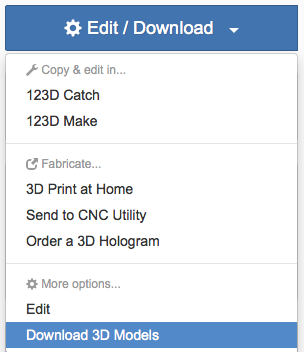
Когда «123D Catch» закончит обработку, скачайте модель. Если вы еще не зашли в программу, нажмите «Мои проекты» в правом верхнем меню. Кликните на «модели» в левом меню, а затем выберите модель для загрузки.
Нажмите редактировать/скачать, затем загрузите 3D модель. Проверьте содержание пакета, затем скачайте модель.
«123D Catch» имеет инструменты для редактирования в самом браузере, но в этой статье «голова» будут загружены на компьютер и редактирована на местном уровне. Выберем пакет для загрузки, потому что в проекте отдавались предпочтения формату OBJ для редактирования 3D модели.
Шаг 5: Импорт в Netfabb Studio Basic
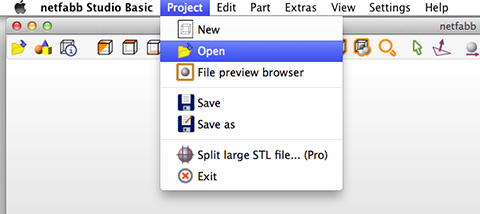
Откроем Netfabb Studio и выбираем проект «Project» > открыть «Open». Netfabb Basic распространяется бесплатно и доступна для скачивания.
Выберем «123D Catch» модель, что только что была скачена в предыдущем шаге. Название mesh.obj.
Шаг 6: Расположите 3D голову для удобного редактирования

Вырежем все лишние детали. Но для начала необходимо ориентировать модель, для того чтобы сделать чистые прорезы и ускорит процесс. Выберите один из ортогональных видов: спереди, сзади, слева, справа.
Если это не сделать профиль будет не идеальным. Выберите на панели инструментов значок «Повернуть части». Введите значение поворота для идеального профиля. Нажмите повернуть.
![Поиграем в фантомаса. Делаем объемную маску любого человека по его фото 62]()
Шаг 7: Отрезаем дополнительные детали

Отрегулируйте ползунок Y (под Cuts). Выберите «Выполнить разрез». Под «вариантами порезки» снимите треугольные значки. Это важно, потому что нужна только оболочка в этой точке. Затем выберите команду «Вырезать».
Повторите эти шаги для того, чтобы поменять вид, повернуть и обрезать все лишние части.
Советы: Убедитесь в том, что выбрали правильную часть в меню. Текущий выбор будет отображаться зеленым. Поэкспериментируем с вырезанием по осях X, Y и Z. Например, чтобы отрезать верхнюю и нижнюю часть изменяйте значение ползунка Z. Экспериментируйте с разными видами, такими как: сверху, слева, справа, снизу по необходимости.
Чтобы получить угловой срез например вдоль линии подбородка – поверните модель на 40 градусов или около того, до разреза (в моем случае маску поворачиваем по оси Х на угол 45 градусов).
Шаг 8: Удаляем части (по желанию)
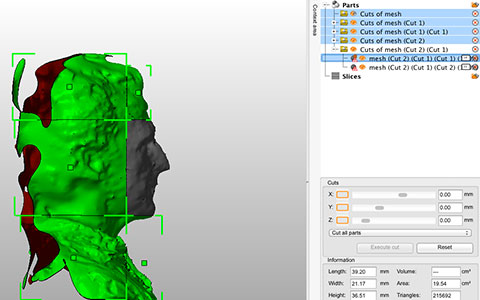
Далее удалим все вырезанные части. Это не обязательный шаг, он нужен для того, чтобы сделать маску аккуратной. В соответствии с частями, щёлкните (сверху справа) на знак +, чтобы развернуть список. В списке разверните вложенные папки, нажав на папки или знак +.
Выберите отдельные части. Если вы выбрали не ту часть, что хотите сохранить (отображается зеленым), просто удалите её. Чтобы сделать это дважды щелкните красный «Х» справа от названия части.
Повторите предыдущие шаги, удаляя при этом все части, до тех пор, пока не останется одна маска.
Шаг 9: Экспорт модели

Щёлкните правой кнопкой мыши на маске и выберите «Экспорт частей» и затем выберете нужный формат файла – OBJ является хорошим выбором.
Если вы видите большой красный треугольник с восклицательным знаком в правом нижнем углу. Это потому, что это всего лишь оболочка. Исправим эти моменты, когда будем давать маске глубину с экструзией.
Шаг 10: Сглаживание (по желанию)
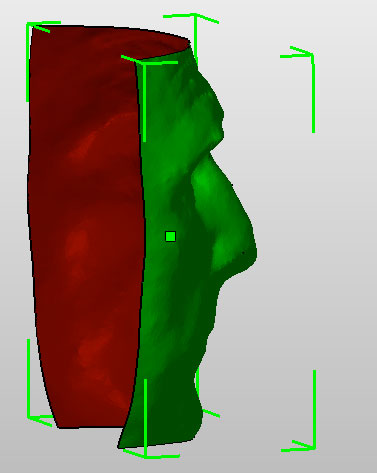
В проекте используется принтер, что прекрасно справляется с созданием гладкой поверхности от грубой маски. Если вы захотите сгладить модель, настало время это сделать.
Meshmixer включает щетки для сглаживания и другие инструменты для редактирования.
Советы:
Разделим маску на две части посередине и редактируем одну сторону, удалим предварительно вторую, а затем отзеркалим редактируемую часть.
Убедитесь в том, что сгладили все вдоль центрального шва с верха вниз. В meshmixer гладкая кисть является хорошим началом для редактирования.
Шаг 11: Добавляем глубину
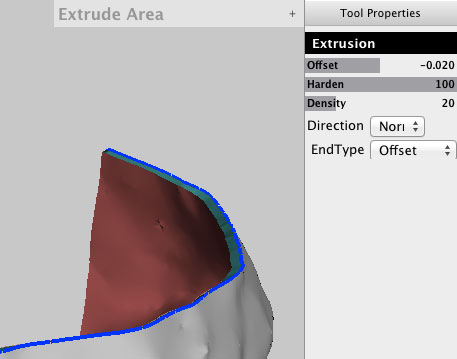
Далее добавляем глубины путем экструзии. За основу взята meshmixer 07. Проводим импорт маски в meshmixer выделяя лицо. Воспользуемся сочетанием клавиш, чтобы выбрать все Cmd+A (Mac) or Ctrl+A (Windows). При выборе, маска должна гореть оранжевым цветом. Выберите редактирование/экструдер.
• Установите смещение между 02 и 05;
• Заданное направление – Нормаль;
• Установите EndType – OFFSET.
Выберите принять «Accept» вверху слева в строке меню. Выберете очистить выбор еще раз esc, нажмите один раз в оранжевом окне (выбранное состояние), чтобы изменить на серый (невыбрано).
Шаг 12: Ремонт и экспорт готовых к печати файлов
Нажмите «Inspector» в верхнем меню meshmixer. Затем «AutoRepair All».
Выберите файл/экспорт из верхнего меню, сохраните в SLT (ASCII или двоичный формат).
Теперь все готово к печати на 3Д принтере.

Всем спасибо за внимание. Успешного Вам воплощения данного проекта!
( Специально для МозгоЧинов #Make-a-3D-Printed-Mask-from-Photos" target="_blank">)
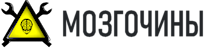
 2548
2548  ~5 мин
~5 мин