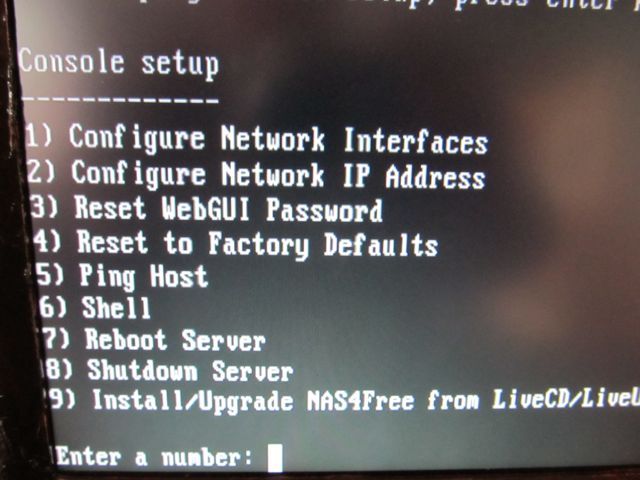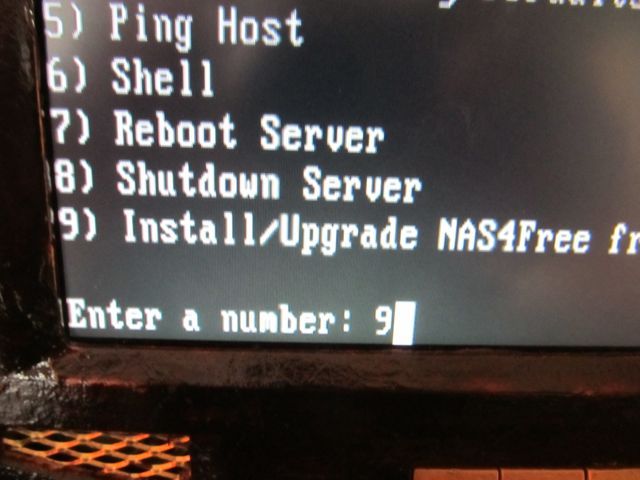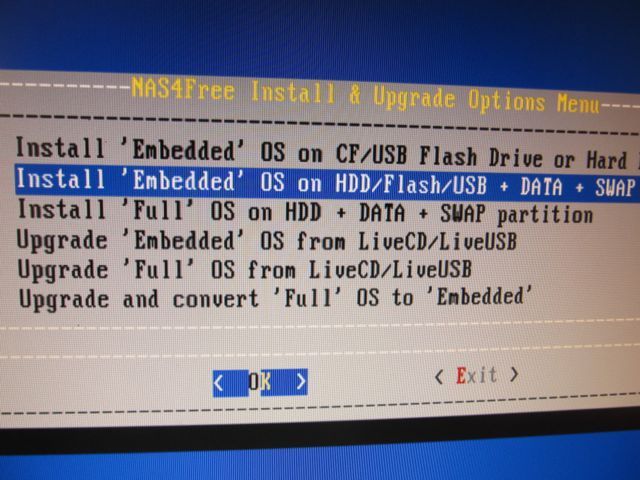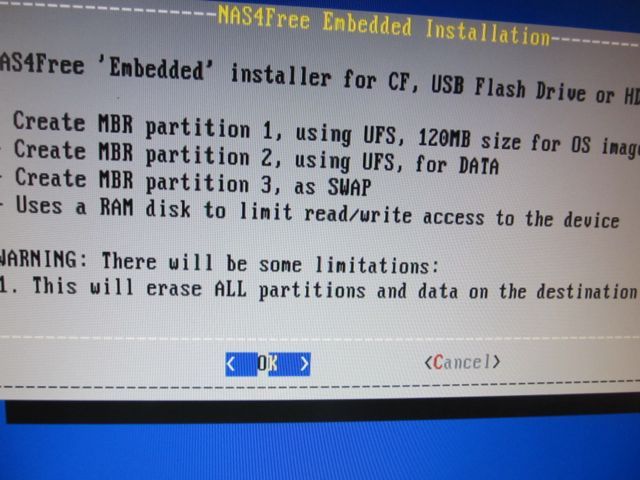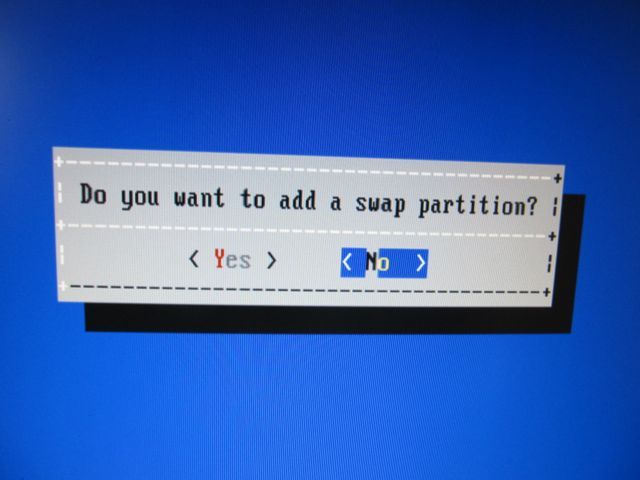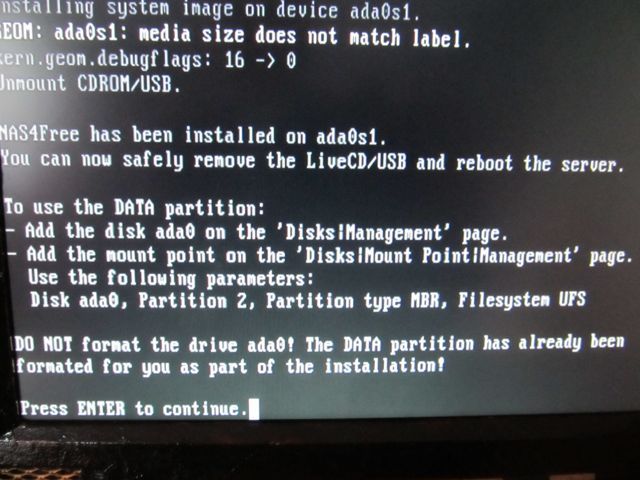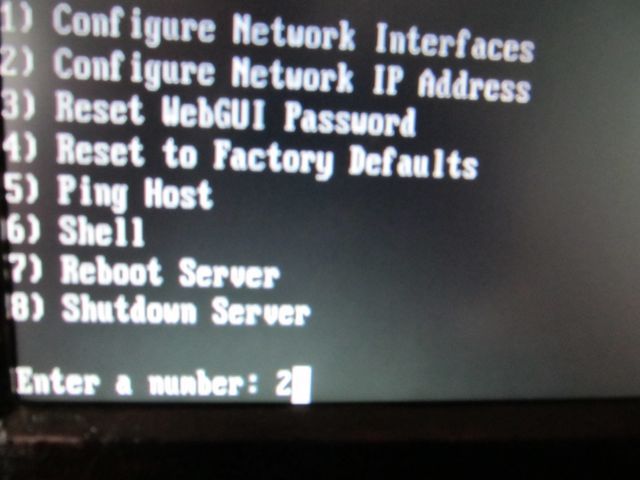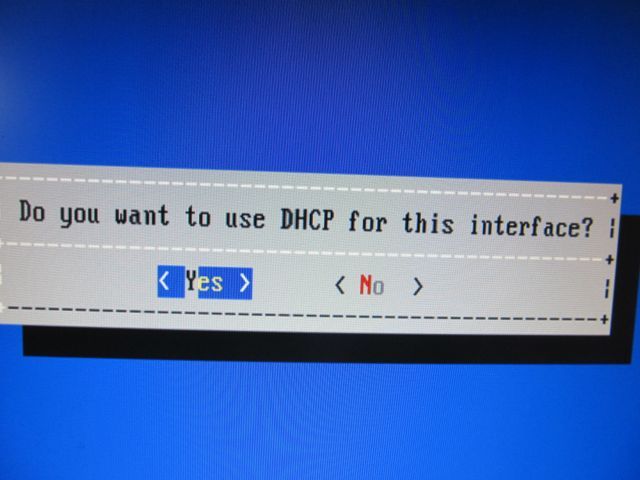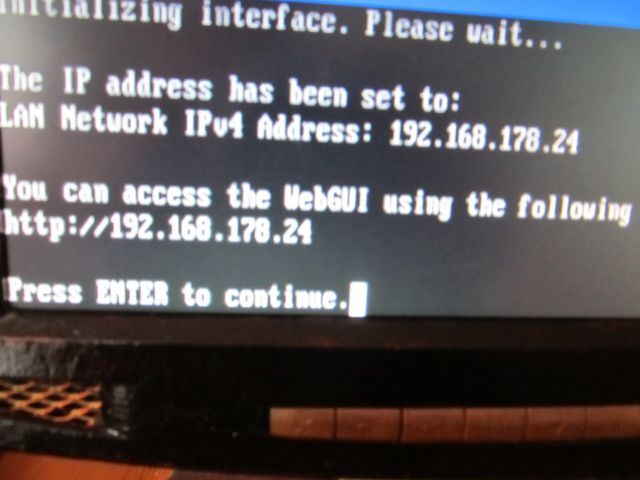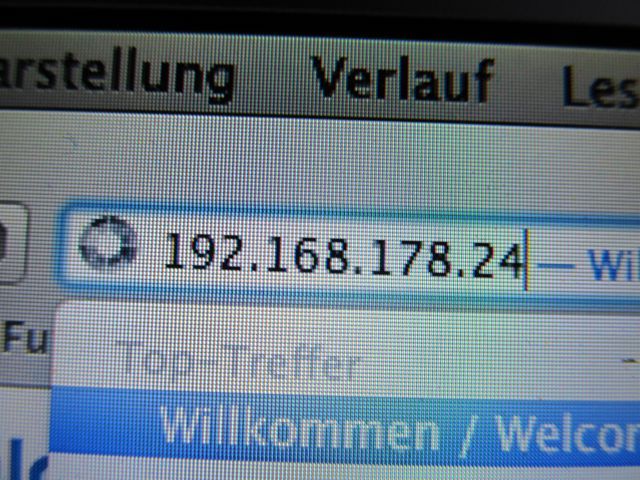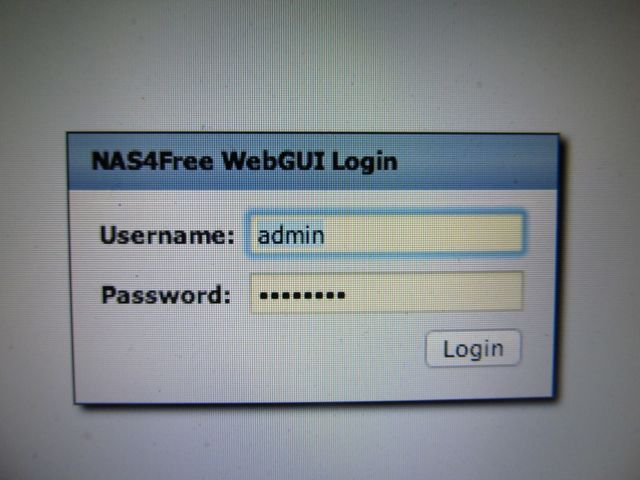Notice: Undefined index: host in /www/mozgochiny.ru/wp-content/plugins/cas/cas.php on line 131
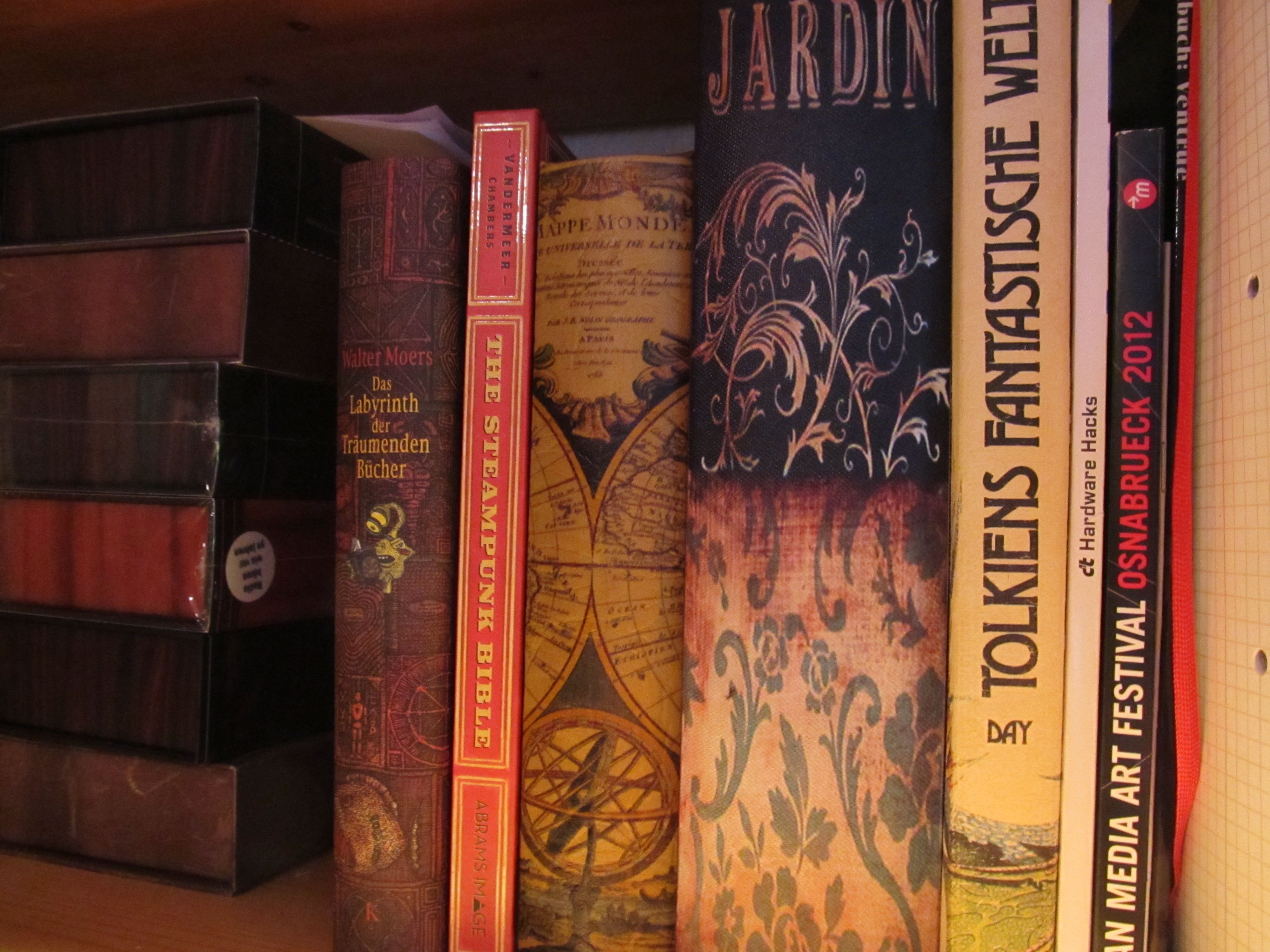
Специально 92 для mozgochiny.ru
Представляю вашему вниманию статью о том, как сделать, установить и настроить секретный сервер своими руками.

Идея заключалась в том, чтобы скрыть сервер в коробку стилизованную под старинную книгу.
Основа системы – это тонкий клиент. Он имеет очень низкую потребляемую мощность и слот CF.
Через несколько дней интенсивной работы температура сервера достигла больше 40 градусов Цельсия. Поэтому решил сделать дополнительные отверстия в верхней и нижней части. Благодаря этой принудительной вентиляции сервер больше не перегревался.
Шаг 1: Материалы
Для NAS - сервера:
- 1 книга-сейф;
- 1 клиент FUTRO A250 с блоком питания;
- 1 CF 32GByte KomputerBay;
- 1 CD с NAS4FREE.
Для установки:
- 1 USB CD или DVD привод для установки;
- 1 клавиатура;
- 1 монитор.
Шаг 2: Установка оборудования
Разберем клиент и установим его в книге, как показано на фотографии.
Установим винчестер в слот CF.
Прикрепим CD - привод, монитор и клавиатуру.
Подключим провод сети.
Шаг 3: Установим программное обеспечение
Скачаем файл ISO и запишем его на компакт-диск.
Загрузим его и через некоторое время увидим главное меню.
Введем >> 9.
Выберем встроенную установку из раздела данных. Это позволит использовать пространство на CF для WWW сервера и для хранения данных.
Если у вас 512 МБайт оперативной памяти вы можете пропустить раздел подкачки. Это даст вам больше места для данных.
После завершения установки, перезагрузим сервер.
Шаг 4: Настройка сети
Система NAS4free автоматически выберет первый сетевой интерфейс.
Для первых шагов настройки, хорошей идеей будет использовать DHCP в процессе установки.
Пропустим IPv6, если вам это не нужно.
После завершения настройки на экране будет отображаться IP-адрес полученный от DHCP - сервера.
Шаг 5: Настройка NAS - системы
Введём полученный IP-адрес в адресную строку браузера.
Войдём в систему:
- Пользователь: admin;
- Пароль:
Сервер отобразит главную страницу.
Теперь следует добавить и установить CF.
Из меню диска выберем «управление» и добавим CF в качестве диска.
Убедитесь, что вы выбирали UFS заранее отформатированную файловую систему.
Теперь настроим точку подключения.
Выберем подключение из меню диска и определим точку подключения. Здесь выберем «данные» в качестве точки подключения.
Убедитесь, что вы используете правильные параметры: файловая система, количество и типы разделов.
Создаём каталоги.
Из расширенного меню выбираем файловый менеджер.
Перейдём в точку подключения и создадим два каталога:
- Wwwroot;
- Share;
Настройка проведена. Настроим веб-службы, FTP и доступ пользователя WINDOWS.
Шаг 6: Настройка службы веб-сервера и FTP
Чтобы включить веб-службу, активируем порт 80, перенастроим доступ для администратора GUI.
Установим новое значение порта 8080.
Перезагрузим сервер. Теперь должен быть доступен порт 8080.
Пример:
192.168.178.24:8080
Войдём снова.
Теперь активируем и настроем веб-сервер, как на фотографии.
Активируем FTP-сервер.
Создадим пользователя и установим пароль. Укажем домашний каталог для Wwwroot.
Свяжем с группой администратора, FTP, WWW.
Шаг 7: Настройка службы Samba (WINDOWS share)
Включим службу SMB и настроем её, как показано на фотографии ниже.
Добавим share, как показано на рисунке.
Разрешим доступ пользователя к ресурсу.
Используем учётную запись без пароля.
Шаг 8: Загрузим доступ к первой HTML странице
Используем FTP клиент, чтобы загрузить некоторые HTML сайты.
Введём IP-адрес нового сервера в адресную строку.
Страница должна отобразиться.
Теперь попробуем получить доступ к SMB (Windows share).
Всё получилось? Поздравляю, теперь у Вас есть секретный сервер .......
Шаг 9: Секретный сервер «перезагрузка»
Время идёт, а соответственно появляется новое оборудование.
Был приобретен BananaPi который имеет двухъядерный процессор и 1GByte оперативной памяти. Кроме того у него есть разъем SATA. Так что, заменим старый винчестер на новый, емкостью в 1 Тбайт.
Операционная система была заменена OpenMedia Vault которая поставляется с большим количеством дополнительных плагинов.
Добавлен плагин WordPress, секретный сервер имеет секретный БЛОГ :-)
Температура внутри книги низкая и сервер работает намного быстрее .....
Спасибо за внимание! Секретных всем поделок.
( Специально для МозгоЧинов #The-secret-server" target="_blank">)
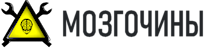
 2644
2644  ~3 мин
~3 мин